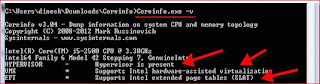Are you facing problem installing Hyper-V on Computer ?
Windows 8 Hyper V Errors,
What Does It Mean? How to Fix It?
Windows 8 comes with Hyper-V, Microsoft’s hypervisor software which is usually available on Server Operating Systems only. So that is really one of the great news for all virtualization fans, because we can have Hyper-V software with normal desktop PC and Operating System now. It enables us to play around or run some different types of guest OS virtual machines on Windows 8.
Support of Hyper-V platform on Windows 8 doesn’t mean that you are going to get this on all versions and any type of hardware. The physical computer processor and motherboard should support few required specific features. Luckily, most of the current processors have these features nowadays.
Though my physical computer is meeting all requirements, but still I was getting an error “Hyper-V has not been installed on computer ‘localhost’”. It slightly surprised me and I went through several blog posts to find out the reason. Yes, I’m fool, Oh…. I’m missing a very important point here. Keep reading for it.
The above error appeared when I tried to connect the local computer from Hyper-V manager.
Hardware Requirement to Run Hyper-V on Windows 8
Basically a computer should support 64-bit system with hardware Virtualization Technology (VT) enabled processor and SLAT (Second Level Address Translation) technology. Also, minimum 4GB RAM is required.
As I said earlier, most of the recent desktop computers have these features included, but sometimes you may have to enable them from BIOS.
To check the Hyper-V support, use this Microsoft’s tool (coreinfo) from sysinternals. Download from here and extract it.
Open the command prompt with administrative privilege (open as Administrator) and go to the extracted folder. Run the following command.
Coreinfo.exe -v
EPT on Intel and NP on AMD processor means the support of SLAT.
My issue is different, I missed to read an important fact about Windows 8 Hyper-V. Only Windows 8 64-bit has the Hyper-V platform. Then how I can try that on 32-bit?. From Windows 8 32-bit we can only manage other Hyper-V servers (by connecting).
Therefore, before checking processor support or breaking your head, make sure you have Windows 8 64-bit version.
Hyper-V platform (or role) in Windows 8 should be enabled under Programs features, Control panel. While making the selection you can easily understand whether you are going to get Hyper-V support on Windows 8.
See the below example screens
.
Final note: With proper hardware (Processor) support and Windows 8 64-bit OS, the Hyper-V platform to create and manage virtual machines should work fine.
Windows 8 32-bit OS or 64-bit OS without required hardware will return the same error message “Hyper-V has not been installed on computer ‘localhost’”. Once Hyper-V platform installed successfully, you do not need to connect the localhost from Hyper-V manager, it will appear automatically and you can play around with virtual machines directly.