computer basic2
To play media player
1. Click on start
2. Click on program
3. Click on Window Media Player
4. Click on file
5. Select the media file location and open it
Win word:
Microsoft word is very powerful, advance and useful word-processing software which is developed by Microsoft Corporation, USA. It has all kind of word processing facilities like To create, edit, format, save and print document, to check spellings and grammar, to work with newspaper columns, tables, to add footnotes and endnotes, page number, special symbols, bookmarks, comments, to insert the picture, objects (e.g. video clips, audio clips, power point presentations, equations, AutoCAD drawings etc.). Table of contents and index. Its extension is DOC.In spite of above-mentioned matters, there are many other features available in WinWord, which help us to furnish a document (e.g. report, letter, essay etc.) in such a way that we can produce the professional outlook. Now a day, WinWord is considered as the best word-processing software.
How to open Microsoft word?
Click on Start menu.
Choose Program
Choose the Ms- Office (or)
Select Microsoft Word 2000/xp OR
Click on Start Bottom
Choose Run
Then a dialogue box will display.
Type the text "WinWord" into Run box.
Click on OK
Then a dialogue box will display.
Cursor Movement:
Page setup One Page UP.Page Down Go to Page Down.Up Arrow Move One Line Up.Down Arrow Move One Line DownLeft Arrow Move One Character Left.Right Arrow Move One Character Right.End Key Move End of the Line.Home Key Move to Beginning of the line of Document.
FILE MENU
1. New (CTRL +N)
This option is used to create the new document.
1. Click on File menu and choose new option.
2. Then a dialogue box will be display.
3. Select Blank Document.
4. Click on OK bottom.
2. OPEN (CTRL+O)
This option is used to open the saving document.
1. Click on File menu
2. Choose Open option.
3. Then a dialogue box will be display.
4. Choose the required drive from Dropdown list
5. Choose required file name
6. Click on Open bottom.
3. Save (Ctrl +S)
Saves the active file with its current file name, Location drive, Create new folder and format.
1. Click on File menu
2. Choose Save option.
3. A dialogue box will display
4. Type the file name at file name box.
5. Click on save bottom from current box.
4. CLOSE
To close the current window or current document.
Click on File menu and choose Close option.
5. ExitTo exit from current program.
Click on File menu and choose Exit option and click.
6. Save AsSaves the active file with a different file name.
Open the saving file.
Click on file menu and choose Save As option.
Then a dialogue box will display.
Type the File name at File Name box
Click on save button.
7. Page setup
This option is used to Sets margins, (Top, bottom, right, left) Paper source, Paper size, (A4, Letter, Custom) Page orientation Style, (Portrait & Landscape) and other layout options for the active file.
Click on File menu and choose Page Setup option.
Then a dialogue box will Display.
Choose the margin from current box. (Left, Right, Top, Bottom, Gutter)
Choose the paper size from current box. (A4 Size, Letter Size, Custom Size)
Choose the Orientation Style. (Portrait & Landscapes)
Click on OK Option.
Note: If you want to always same setting style, then click on Default button from page setup box. And click on Yes
8. Print Preview.
This option is used to see the document in printing styling this option, we can find, how the document is going to be print exactly.
After creation the text, Click on the File menu.
Choose Print Preview option
Define zoom size, as you want.
Then click on Close button from Preview box to go back.
Print: It is used to print the active document.
Click on file
Click on print
Choose the printer name in “printer name drop down box”,
Define the option. (All, Current, Pages, No. Of copies)
Click on ok/ print
Edit Menu
UndoThis option is used to return to the previous effect.
Type the text and delete the text.
Click on Edit menu and choose Undo option.
RedoTo repeat the last action.
Click on Edit menu and choose Redo option
CopyCopies the selected text or object and puts it required area.
Select the required text or object.
Click on Edit menu and choose Copy option.
Paste.This option is used to insert the Clipboard contents at the insertion point.
Place the cursor pointer at the required area
Click on Edit menu and choose Paste option.
Clear.Performs a forward delete or removes the selection without putting it on the Clipboard.
Select the required text.
Click on Edit menu and choose Select all option.
FindThis option is used to Search any specific or any character, word of the document
Type the text.
Place the cursor at the required are.
Click on Edit menu and choose Find option.
A dialogue box will display
Type the finding word at Find What box.
Clicking the Find Next button from current box.
ReplaceTo replace on word into required word of the document.
Type the text.
Place the cursor at the required area.
Click on Edit menu and choose Replace option.
Type the finding word at Find What box
Type the replacing word at Replace With box.
Click on Replace All button from current box
Click on Yes button
Click on Close button.
Go ToTo go to on page in to required page of the document.
Type the many pages.
Place the cursor at the required page.
Click on Edit menu and choose Go To option.
A dialogue box will display
Type the require page number at Enter page number box.
Click on Go To button from current box.
Click on Close button.
Insert menu:
Page number
To insert page number:
1. Click on insert
2. Click on page number
3. Choose the position (header or footer)
4. Choose alignment (left, right, and centre)
5. Click on format button
6. Choose the number format style
7. Click on ok
8. Click on ok
To remove page number:
1. Double click on page number area
2. Select the page number
3. Press delete key in keyboard
4. Click on “close” button in “header and footer toolbar”
Symbol: It is used to insert different types of art and logo in the current document.
1. Click on insert
2. Click on symbol
3. Type “wedding” in fonts box and press enter key
4. Choose the art
5. Clic+
6. k on insert
7. Click on close
Date and time: It is used to insert current date and time in active document.
1. Click on insert
2. Click on date and time
3. Choose the date and time style
4. Click on ok
Break: It is used to break the active page or column
1. Click on insert
2. Click on break
3. Choose page break or column break
4. Click on ok
Text box: It is used to draw the rectangle
1. Click on insert
2. Click on text box
3. Press delete key in the keyboard
4. Draw the shape and type in it
Diagram: It is used to draw the different types of diagram
1. Click on insert
2. Click on diagram
3. Choose the format
4. Click on ok.
Picture:
Clip art: it is used to insert designing template picture.
Ø Click on insert
Ø Click on picture
Ø Click on clip art
Ø Click on go button
Ø Select the style
To move picture:
Ø Draw the clip art and select it
Ø Click on format menu
Ø Click on object (picture)
Ø Click on layout tab
Ø Click on in front of text or behind the text
Ø Click on ok
Word art: It is used to type in different types of designing format
Ø Click on insert
Ø Click on picture
Ø Click on word art
Ø Select the design
Ø Click on ok
Ø Type the text
Ø Click on ok
To move word art:
Ø Draw the word art and select it
Ø Click on format menu
Ø Click on object (word art)
Ø Click on layout tab
Ø Click on in front of text or behind the text
Ø Click on ok
From file: It is use to insert image from different file location
Ø Click on insert
Ø Click on picture
Ø Click on from file
Ø Select the image location and location open it
To move picture
Same process like above
Auto shape: It is used to draw the different types of drawing like (rectangle, lines, arrow, love, carton, star etc)
ü Click on insert
ü Click on picture
ü Click on auto shape
ü Choose the style in auto shape in auto shape toolbar
ü Press delete key in the keyboard
ü Draw the shape
To type text in auto shape:
Ø Draw the shape and press right side mouse in auto shape
Ø Choose add text then type
To fill picture in the object: (Word art, Text box, Auto shape, Diagram, Clip art e.c.t)
Draw any one object and select it
Click on format menu
Click on object ( )
Click on “color and line” tab
Choose the “fill effect”
Click on “picture” tab
Click on “select picture” button
Select the image location and open it
Click on insert button
Click on ok
Click on ok
To fill color in object: (Word art, Text box, Auto shape, Diagram, Clip art e.c.t)
Ø Draw any one object and select it
Ø Click on format
Ø Click on object ( )
Ø Click on colour and line tab
Ø Click on fill colour drop down box.
Ø Choose colour
Ø Click on ok
To fill Gradient, Pattern and Texture in the object:
Gradient = It is used to fill two color or pre set color in the object
Pattern = It is used to fill foreground and background color in the object
Texture = It is used to fill designing template in the object.
Draw any one object and select it
Click on format menu
Click on object ( )
Click on “color and line” tab
Choose the “fill effect”
Choose the above option as your requirement
Choose the color
Click on ok
Click on ok
File: It is used to merge two or more than two document in one.
· Click on insert
· Click on file
· Select the document location and open it
· Repeat this process as your requirement.
Format Menu:
Fonts: It is used to change fonts, font’s style, size, font color, underline, underline color etc.
Ø Type the text and select it
Ø Click on format
Ø Click on fonts.
Ø Define the options. (Fonts, fonts style, size, font color, underline, underline color etc.)
Ø Click on ok
Paragraph: It is used to change the text alignment, line spacing, paragraph spacing etc,
Ø Type the text and select it
Ø Click on format
Ø Click on paragraph
Ø Choose the option. (Text alignment, line spacing, paragraph spacing etc, )
Ø Click on ok
Bullet and numbering
Bullet: It is used to apply bullet in the selected paragraph
Ø Click on format
Ø Click on bullet and numbering
Ø Click on bullet tab
Ø Choose the style
Ø Click on ok
Number: It is used to apply number in the selected paragraph
Ø Click on format
Ø Click on bullet and numbering
Ø Click on number tab
Ø Choose the style
Ø Click on ok
Outline number: It is used to apply sub number in the selected paragraph
Ø Click on format
Ø Click on bullet and numbering
Ø Click on outline number tab
Ø Choose the style
Ø Click on ok
Note: To increase the number press “Tab” key and decrease the number press “Shift + Tab” key.
Border and shading:
Border: It is used to apply border in the selected paragraph.
Ø Type the paragraph and select it
Ø Click on format
Ø Click on Border and shading:
Ø Click on border tab
Ø Choose the style and color
Ø Click on ok
Shading: It is used to apply background color in the selected data range
Ø Type the text and select it
Ø Click on format
Ø Click on Border and shading:
Ø Click on shading tab
Ø Choose the and color
Ø Click on ok
Page border: It is used to apply whole page border I the page border.
Ø Click on format
Ø Click on Border and shading:
Ø Click on pager border tab
Ø Choose the art
Ø Click on ok
Column: It is used to define the no. of column.
Ø Click on format
Ø Click on column
Ø Type the no. of column
Ø Click on ok
To break column:
Ø Click on insert
Ø Click on break
Ø Choose column break
Ø Click on ok
To change column selection:
Ø Click on format
Ø Click on column
Ø Choose “This Point Forward” on to apply to drop down box.
Ø Choose new column
Ø Click on ok
Tabs: It is used to define the tab stop position.
Click on format
Click on tabs
Define the tab stop value in “tab stop position box”
Click on “set” button
Retype the value
Click on “set” button
Click on ok
To define leader style:
Click on format
Click on tabs
Define the tab stop value in “tab stop position box”
Click on “set” button
Choose the leader style.
Click on ok
To remove tabs:
Ø Click on format
Ø Click on tabs
Ø Click on remove or remove all.
Drop caps: It is used to increase the 1st character in the paragraph.
Ø Type 4/5 pages without pressing enter key and select the 1st character
Ø Click on format
Ø Click on drop caps.
Ø Choose the style.
Ø Click on ok
To remove drop caps:
Ø Click on format
Ø Click on drop caps
Ø Choose none option
Ø Click on ok
Text direction: It is used to define the text direction.
Ø Draw one text box and type the text and select it
Ø Click on format
Ø Click on text direction
Ø Choose the style
Ø Click on ok
Change case: It is used to change the sentences case.
Ø Type the text and select it
Ø Click on format
Ø Click on change case.
Ø Choose the option
o Sentence case.
o UPPER CASE
o lower case
o Title case.
o tOGGLE cASE
Ø Click on ok
Back ground: It is used to apply back ground color.
Ø Click on format
Ø Click on background
Ø Choose the color.
To remove background color:
Ø Click on format
Ø Click on background
Ø Click on no fill.
Printed water mark
Ø Click on format
Ø Click on background
Ø Click on printed water mark
Ø Choose picture water mark or text water mark
o Picture water mark (click on select picture button ------------- select the image location and open it---------- choose scale
o Text water mark {type the text, choose option (fonts, font size, font color, layout etc.),
Ø click on apply
Ø click close
To remove printed water mark:
Ø Click on format
Ø Click on background
Ø Click on printed water mark.
Ø Choose no water mark.
Ø Click on apply
Ø Click on close
Tools Menu
To check spelling & Grammar.
First Place your cursor at the beginning of document.
Click on Tools menu.
Click on Spelling & Grammar command.
Then a spelling & Grammar dialog box appears.
Now computer will display the spelling & grammar mistakes of your document and also suggestions for them.
To correct the mistake, choose any suggestion and click on Ignore button.
Using word count command.
Select the required paragraph or text.
Click on tools menu.
Click on Word count command.
Now a message box will appear.
To close the message box, click on Close button.
To protect document.
· Click on Tools menu.
· Click on Protect document command.
· Then a dialogue box appears.
· Click on Comments or from option.
· Type a password in Password box.
· Click on Ok.
· Again type the same password.
· Click on Ok.
To unprotect document.
· First open the protected document.
· Click on Tools menu.
· Click on Unprotect document command.
· Then a password box appears.
· Enter your password.
· Click on Ok.
Letters and mailings: This is used to create multiple letters.
ü Click on tools
ü Click on letters and mailings
ü Click on mail merge
ü Click on “letters” button
ü Click on next button
ü Click on “use the current document”
ü Click on next button
ü Click on “type a new list” button
ü Click on “create” button
ü Click on customize button
ü Select the unused field and delete it
ü Click on ok
ü Type the data information “personal information”
ü Click on “new entry” button
ü Retype the data information
ü Click on “new entry” button
ü Click on close
ü Type the file name
ü Click on save button
ü Click on ok
ü Create a letter style “To”
ü Click on “insert merge field” button in “mail merge toolbar”
ü Select the field
ü Click on insert
ü Click on close
ü Type the letter text
ü Click on “merge to new document” in “mail merge toolbar”
ü Click on “all” button
ü Click on ok
Macro:
This option is used to define (store) required text with special shortcut key for future use.
Recording macro:
· Go to Tools menu.
· Choose Macro.
· Choose Record new macro and click on it.
· Click on keyboard button
· Give required shortcut by using Ctrl or, Alt key with any letters or number at short key here box.
· Click on Assign.
· Retype same key again
· Click on Close.
· Then, record the required text.
· When finished, click on Stop recording button anywhere inside the document,
· Place the cursor at the require location, where you want to place the recording macro.
· Then, press pre-defined shortcut.
To remove macro:
ü Click on tools
ü Click on macro
ü Click on macros
ü Select the macro name
ü Click on delete button
ü Choose yes
ü Click on close
Auto correct option: It is used to replace the character with words.
ü Click on tools
ü Click on auto correct option
ü Type the character in “replace” box
ü Type the word in “with” box
ü Click on add button
ü Click on ok
To remove word and character
ü Click on tools
ü Click on auto correct option
ü Select the word and character
ü Click on delete button
ü Click on ok
If we have problem in Nepali fonts:
ü Click on tools
ü Click on auto correct options
ü Remove the tick mark except “replace text as you type”
ü Click on “auto format” tab
ü Remove the tick mark in “smart quotes with smart quotes”
ü Click on “auto format as you type” tab
ü Remove the tick mark in “smart quotes with smart quotes”
ü Click on ok
1. Ctrl + A= select all
2. Ctrl + B= to make bold for selected text
3. Ctrl + C= to copy for selected text or object
4. Ctrl + D= to change font
5. Ctrl + E= for right alignment
6. Ctrl + F= to display find what box.
7. Ctrl + G= to display go to box.
8. Ctrl + H= to display replace box.
9. Ctrl + I= to make italic for selected text
10. Ctrl + J= to justify the paragraph
11. Ctrl + K= for hyperlink
12. Ctrl + L= for left alignment
13. Ctrl + M=for page margin
14. Ctrl + N= for new document
15. Ctrl + O= to open new document
16. Ctrl + P= to print the current document
17. Ctrl + R= for right alignment
18. Ctrl + S= to save the document
19. Ctrl + T= for tab
20. Ctrl + U= to underline for selected text
21. Ctrl + V=paste
22. Ctrl + W= to close the active document
23. Ctrl + X= to cut for selected text
24. Ctrl + Y= redo
25. Ctrl + Z=undo
Ø To close the program = alt+f4
Ø To open my computer = window key +e
Ø To display run box = window key + r
Ctrl + Shift
Ø Ctrl +Shift + D = Double Underline
Ø Ctrl +Shift + P = Font Size
Ø Ctrl +Shift + F = Font Style
Ø Ctrl +Shift + (+) = Superscript (e.g. 1st ) on/off
Ø Ctrl + ( +) = Subscript (e.g. O2 ) on/off
Ø Ctrl +Shift + > = Enlarge Font size by two digits.
Ø Ctrl +Shift + < = Reduce font size by two digits.
Ø Ctrl + [ = Reduce Font size by One digit.
Ø Ctrl + ] = Enlarge Font size by One digit.
Ø Ctrl + 1 = Single space (Line)
Ø Ctrl + 2 = Double space ( Line)
Ø Ctrl + 5 = 1½ space ( Line)
Table Menu:
To insert Table
Ø Put the cursor at the required place of document.
Ø Click on Table menu.
Ø Click on Insert command.
Ø Click on Table.
Ø Then a dialogue box appears.
Ø Type the required number of rows & Columns.
Ø Choose any options from Auto fit behavior.
Ø Click on ok.
To insert rows
Ø Select the required rows where you want to insert new rows.
Ø Click on Table menu.
Ø Click on Insert command.
Ø Then click on Rows above or Rows below option.
To insert Columns
Ø Select the required columns where you want to insert new columns.
Ø Click on Table menu.
Ø Click on Insert command.
Ø Choose Columns to the left or Columns to the right option.
To delete rows\columns \table
Ø Select the rows or columns or table which you want to delete.
Ø Click on Table menu.
Ø Click on Delete command.
Ø Then click the required option.
Ø (Row\ column\table etc)
To merge cell: It is used to combine the selected cell.
Ø Select the required cells you want to merge.
Ø Click on Table menu.
Ø Click on Merge command.
To spilt cell: It is used to break the active cell in multiple cell.
Ø Select the required cells.
Ø Click on Table menu.
Ø Click on Spilt cells command.
Ø Then a dialogue box command.
Ø Type the required number of rows & columns.
Ø Click on Ok.
To spilt table: It is used to break the active table.
Ø Put the cursor at the required cell from where you want to spilt table .
Ø Click on Table menu.
Ø Click on Table command.
To Auto Format: It is used to apply the designing template in the selected table.
Ø Select the table.
Ø Click on Table menu.
Ø Click on Table Auto Format command.
Ø Then a dialogue box appears.
Ø Choose any format.
Ø Click on Ok.
To convert table to table / text to table
Ø Draw the table and fill data and select the table.
Ø Click on Table menu.
Ø Click on Convert command.
Ø Then click on table to text or text to table command a required.
Ø Select the table or text.
Ø Now a dialogue box appears.
Ø Click the required option.
Ø Click on Ok.
Formula:
S.N
Particular
Quantity
Rate
Total
Discount
Net Pay
1.
Computer
5
25000
2.
Table
5
1750
3.
Chair
5
1250
4
Grand Total
Put the mouse pointer in the requirement cell
Click on tale.
Click on formula
Type the formula
Click on ok
Total: - =quantity*rate
Discount: - =total*15% (as you like)
Net Pay: - =total-discount
Grand Total: - =sum(1st cell: last cell)
Micro Soft Power Point:
Power Point is presentation software, we can make a slide, design, formatting, set animation, sound, set effect in particular slide this is mostly used in display project overview, display program by Ms- Power Point, and it is developed by Microsoft Corporation USA.
How to open:
· Click on Start
· Click on Program
· Click on Micro Soft Office
· Click on Micro Soft Power Point
“Or”
Þ Click on Start Button
Þ Click on Run
Þ Then a dialogue box will display.
Þ Type the Powerpnt
Þ Click on ok
To Open New Blank Presentation
When you run Power Point for the First time a dialogue box automatically appears.
· Choose Blank Presentation.
· Click on ok
“OR”
· Click on File menu
· Click on New Command
· Then is a dialogue box will display.
· Choose Blank Presentation.
· Click on Ok.
For Slide Layout
· When you start New Blank Presentation.
· A Slide layout box Appears
· Choose any Layout From the Box.
· Click on Ok.
To Create Presentation Using Auto Content Wizard: -
· Click on File menu.
· Click on New Command.
· Then a dialogue box will display.
· Choose Auto Content Wizard
· Click on Ok.
· Then a wizard box appears.
· Click on Next Button.
· Select any type of Presentation you want to Create.
· Click on Next Button.
· Choose the any Output Type.
· Type the Presentation Title footer text etc.
· Click on Finish Button.
To Insert New Slide.
· Click on Insert menu
· Click on New Slide Command.
· Then a slide layout box Appears.
· Choose any Layout
· Click on ok.
Slide show:
View Show: It is used to view the presentation in whole screen.
Click on Slide show
Click on view show. (F5)
Custom Animation: It is used to apply effect in selected text or object.
· Check the objects and text of slide.
· Click on Slide show menu.
· Click on Custom Animation.
· Then a dialogue box will display.
· Then click on add effect tab
Choose any entry Animation
Click on ok.
Slide Transition: It is used to apply effect in background.
· Click on slide show menu
· Click on Slide Transition.
· Then a dialogue box will display.
· Choose any Transition effect.
· Choose slow or fast or medium option as required,
· Click on (On mouse Click) Or Automatically After) as your requirement
· Set the required Timing in Seconds
· If needed choose any sound effect
· Click on Apply of Apply to all.
Set up show: It is used to see the entire document one after another until pressing “Esc” Key in the keyboard.
Click on slide show
Click on set up show
Put the tick mark in loop continuously until Esc Key.
Click on ok
Animation Scheme: It is used apply background and text effect at one in the slide.
Click on slide show
Click on animation scheme
Choose the effect.
1. Click on start
2. Click on program
3. Click on Window Media Player
4. Click on file
5. Select the media file location and open it
Win word:
Microsoft word is very powerful, advance and useful word-processing software which is developed by Microsoft Corporation, USA. It has all kind of word processing facilities like To create, edit, format, save and print document, to check spellings and grammar, to work with newspaper columns, tables, to add footnotes and endnotes, page number, special symbols, bookmarks, comments, to insert the picture, objects (e.g. video clips, audio clips, power point presentations, equations, AutoCAD drawings etc.). Table of contents and index. Its extension is DOC.In spite of above-mentioned matters, there are many other features available in WinWord, which help us to furnish a document (e.g. report, letter, essay etc.) in such a way that we can produce the professional outlook. Now a day, WinWord is considered as the best word-processing software.
How to open Microsoft word?
Click on Start menu.
Choose Program
Choose the Ms- Office (or)
Select Microsoft Word 2000/xp OR
Click on Start Bottom
Choose Run
Then a dialogue box will display.
Type the text "WinWord" into Run box.
Click on OK
Then a dialogue box will display.
Cursor Movement:
Page setup One Page UP.Page Down Go to Page Down.Up Arrow Move One Line Up.Down Arrow Move One Line DownLeft Arrow Move One Character Left.Right Arrow Move One Character Right.End Key Move End of the Line.Home Key Move to Beginning of the line of Document.
FILE MENU
1. New (CTRL +N)
This option is used to create the new document.
1. Click on File menu and choose new option.
2. Then a dialogue box will be display.
3. Select Blank Document.
4. Click on OK bottom.
2. OPEN (CTRL+O)
This option is used to open the saving document.
1. Click on File menu
2. Choose Open option.
3. Then a dialogue box will be display.
4. Choose the required drive from Dropdown list
5. Choose required file name
6. Click on Open bottom.
3. Save (Ctrl +S)
Saves the active file with its current file name, Location drive, Create new folder and format.
1. Click on File menu
2. Choose Save option.
3. A dialogue box will display
4. Type the file name at file name box.
5. Click on save bottom from current box.
4. CLOSE
To close the current window or current document.
Click on File menu and choose Close option.
5. ExitTo exit from current program.
Click on File menu and choose Exit option and click.
6. Save AsSaves the active file with a different file name.
Open the saving file.
Click on file menu and choose Save As option.
Then a dialogue box will display.
Type the File name at File Name box
Click on save button.
7. Page setup
This option is used to Sets margins, (Top, bottom, right, left) Paper source, Paper size, (A4, Letter, Custom) Page orientation Style, (Portrait & Landscape) and other layout options for the active file.
Click on File menu and choose Page Setup option.
Then a dialogue box will Display.
Choose the margin from current box. (Left, Right, Top, Bottom, Gutter)
Choose the paper size from current box. (A4 Size, Letter Size, Custom Size)
Choose the Orientation Style. (Portrait & Landscapes)
Click on OK Option.
Note: If you want to always same setting style, then click on Default button from page setup box. And click on Yes
8. Print Preview.
This option is used to see the document in printing styling this option, we can find, how the document is going to be print exactly.
After creation the text, Click on the File menu.
Choose Print Preview option
Define zoom size, as you want.
Then click on Close button from Preview box to go back.
Print: It is used to print the active document.
Click on file
Click on print
Choose the printer name in “printer name drop down box”,
Define the option. (All, Current, Pages, No. Of copies)
Click on ok/ print
Edit Menu
UndoThis option is used to return to the previous effect.
Type the text and delete the text.
Click on Edit menu and choose Undo option.
RedoTo repeat the last action.
Click on Edit menu and choose Redo option
CopyCopies the selected text or object and puts it required area.
Select the required text or object.
Click on Edit menu and choose Copy option.
Paste.This option is used to insert the Clipboard contents at the insertion point.
Place the cursor pointer at the required area
Click on Edit menu and choose Paste option.
Clear.Performs a forward delete or removes the selection without putting it on the Clipboard.
Select the required text.
Click on Edit menu and choose Select all option.
FindThis option is used to Search any specific or any character, word of the document
Type the text.
Place the cursor at the required are.
Click on Edit menu and choose Find option.
A dialogue box will display
Type the finding word at Find What box.
Clicking the Find Next button from current box.
ReplaceTo replace on word into required word of the document.
Type the text.
Place the cursor at the required area.
Click on Edit menu and choose Replace option.
Type the finding word at Find What box
Type the replacing word at Replace With box.
Click on Replace All button from current box
Click on Yes button
Click on Close button.
Go ToTo go to on page in to required page of the document.
Type the many pages.
Place the cursor at the required page.
Click on Edit menu and choose Go To option.
A dialogue box will display
Type the require page number at Enter page number box.
Click on Go To button from current box.
Click on Close button.
Insert menu:
Page number
To insert page number:
1. Click on insert
2. Click on page number
3. Choose the position (header or footer)
4. Choose alignment (left, right, and centre)
5. Click on format button
6. Choose the number format style
7. Click on ok
8. Click on ok
To remove page number:
1. Double click on page number area
2. Select the page number
3. Press delete key in keyboard
4. Click on “close” button in “header and footer toolbar”
Symbol: It is used to insert different types of art and logo in the current document.
1. Click on insert
2. Click on symbol
3. Type “wedding” in fonts box and press enter key
4. Choose the art
5. Clic+
6. k on insert
7. Click on close
Date and time: It is used to insert current date and time in active document.
1. Click on insert
2. Click on date and time
3. Choose the date and time style
4. Click on ok
Break: It is used to break the active page or column
1. Click on insert
2. Click on break
3. Choose page break or column break
4. Click on ok
Text box: It is used to draw the rectangle
1. Click on insert
2. Click on text box
3. Press delete key in the keyboard
4. Draw the shape and type in it
Diagram: It is used to draw the different types of diagram
1. Click on insert
2. Click on diagram
3. Choose the format
4. Click on ok.
Picture:
Clip art: it is used to insert designing template picture.
Ø Click on insert
Ø Click on picture
Ø Click on clip art
Ø Click on go button
Ø Select the style
To move picture:
Ø Draw the clip art and select it
Ø Click on format menu
Ø Click on object (picture)
Ø Click on layout tab
Ø Click on in front of text or behind the text
Ø Click on ok
Word art: It is used to type in different types of designing format
Ø Click on insert
Ø Click on picture
Ø Click on word art
Ø Select the design
Ø Click on ok
Ø Type the text
Ø Click on ok
To move word art:
Ø Draw the word art and select it
Ø Click on format menu
Ø Click on object (word art)
Ø Click on layout tab
Ø Click on in front of text or behind the text
Ø Click on ok
From file: It is use to insert image from different file location
Ø Click on insert
Ø Click on picture
Ø Click on from file
Ø Select the image location and location open it
To move picture
Same process like above
Auto shape: It is used to draw the different types of drawing like (rectangle, lines, arrow, love, carton, star etc)
ü Click on insert
ü Click on picture
ü Click on auto shape
ü Choose the style in auto shape in auto shape toolbar
ü Press delete key in the keyboard
ü Draw the shape
To type text in auto shape:
Ø Draw the shape and press right side mouse in auto shape
Ø Choose add text then type
To fill picture in the object: (Word art, Text box, Auto shape, Diagram, Clip art e.c.t)
Draw any one object and select it
Click on format menu
Click on object ( )
Click on “color and line” tab
Choose the “fill effect”
Click on “picture” tab
Click on “select picture” button
Select the image location and open it
Click on insert button
Click on ok
Click on ok
To fill color in object: (Word art, Text box, Auto shape, Diagram, Clip art e.c.t)
Ø Draw any one object and select it
Ø Click on format
Ø Click on object ( )
Ø Click on colour and line tab
Ø Click on fill colour drop down box.
Ø Choose colour
Ø Click on ok
To fill Gradient, Pattern and Texture in the object:
Gradient = It is used to fill two color or pre set color in the object
Pattern = It is used to fill foreground and background color in the object
Texture = It is used to fill designing template in the object.
Draw any one object and select it
Click on format menu
Click on object ( )
Click on “color and line” tab
Choose the “fill effect”
Choose the above option as your requirement
Choose the color
Click on ok
Click on ok
File: It is used to merge two or more than two document in one.
· Click on insert
· Click on file
· Select the document location and open it
· Repeat this process as your requirement.
Format Menu:
Fonts: It is used to change fonts, font’s style, size, font color, underline, underline color etc.
Ø Type the text and select it
Ø Click on format
Ø Click on fonts.
Ø Define the options. (Fonts, fonts style, size, font color, underline, underline color etc.)
Ø Click on ok
Paragraph: It is used to change the text alignment, line spacing, paragraph spacing etc,
Ø Type the text and select it
Ø Click on format
Ø Click on paragraph
Ø Choose the option. (Text alignment, line spacing, paragraph spacing etc, )
Ø Click on ok
Bullet and numbering
Bullet: It is used to apply bullet in the selected paragraph
Ø Click on format
Ø Click on bullet and numbering
Ø Click on bullet tab
Ø Choose the style
Ø Click on ok
Number: It is used to apply number in the selected paragraph
Ø Click on format
Ø Click on bullet and numbering
Ø Click on number tab
Ø Choose the style
Ø Click on ok
Outline number: It is used to apply sub number in the selected paragraph
Ø Click on format
Ø Click on bullet and numbering
Ø Click on outline number tab
Ø Choose the style
Ø Click on ok
Note: To increase the number press “Tab” key and decrease the number press “Shift + Tab” key.
Border and shading:
Border: It is used to apply border in the selected paragraph.
Ø Type the paragraph and select it
Ø Click on format
Ø Click on Border and shading:
Ø Click on border tab
Ø Choose the style and color
Ø Click on ok
Shading: It is used to apply background color in the selected data range
Ø Type the text and select it
Ø Click on format
Ø Click on Border and shading:
Ø Click on shading tab
Ø Choose the and color
Ø Click on ok
Page border: It is used to apply whole page border I the page border.
Ø Click on format
Ø Click on Border and shading:
Ø Click on pager border tab
Ø Choose the art
Ø Click on ok
Column: It is used to define the no. of column.
Ø Click on format
Ø Click on column
Ø Type the no. of column
Ø Click on ok
To break column:
Ø Click on insert
Ø Click on break
Ø Choose column break
Ø Click on ok
To change column selection:
Ø Click on format
Ø Click on column
Ø Choose “This Point Forward” on to apply to drop down box.
Ø Choose new column
Ø Click on ok
Tabs: It is used to define the tab stop position.
Click on format
Click on tabs
Define the tab stop value in “tab stop position box”
Click on “set” button
Retype the value
Click on “set” button
Click on ok
To define leader style:
Click on format
Click on tabs
Define the tab stop value in “tab stop position box”
Click on “set” button
Choose the leader style.
Click on ok
To remove tabs:
Ø Click on format
Ø Click on tabs
Ø Click on remove or remove all.
Drop caps: It is used to increase the 1st character in the paragraph.
Ø Type 4/5 pages without pressing enter key and select the 1st character
Ø Click on format
Ø Click on drop caps.
Ø Choose the style.
Ø Click on ok
To remove drop caps:
Ø Click on format
Ø Click on drop caps
Ø Choose none option
Ø Click on ok
Text direction: It is used to define the text direction.
Ø Draw one text box and type the text and select it
Ø Click on format
Ø Click on text direction
Ø Choose the style
Ø Click on ok
Change case: It is used to change the sentences case.
Ø Type the text and select it
Ø Click on format
Ø Click on change case.
Ø Choose the option
o Sentence case.
o UPPER CASE
o lower case
o Title case.
o tOGGLE cASE
Ø Click on ok
Back ground: It is used to apply back ground color.
Ø Click on format
Ø Click on background
Ø Choose the color.
To remove background color:
Ø Click on format
Ø Click on background
Ø Click on no fill.
Printed water mark
Ø Click on format
Ø Click on background
Ø Click on printed water mark
Ø Choose picture water mark or text water mark
o Picture water mark (click on select picture button ------------- select the image location and open it---------- choose scale
o Text water mark {type the text, choose option (fonts, font size, font color, layout etc.),
Ø click on apply
Ø click close
To remove printed water mark:
Ø Click on format
Ø Click on background
Ø Click on printed water mark.
Ø Choose no water mark.
Ø Click on apply
Ø Click on close
Tools Menu
To check spelling & Grammar.
First Place your cursor at the beginning of document.
Click on Tools menu.
Click on Spelling & Grammar command.
Then a spelling & Grammar dialog box appears.
Now computer will display the spelling & grammar mistakes of your document and also suggestions for them.
To correct the mistake, choose any suggestion and click on Ignore button.
Using word count command.
Select the required paragraph or text.
Click on tools menu.
Click on Word count command.
Now a message box will appear.
To close the message box, click on Close button.
To protect document.
· Click on Tools menu.
· Click on Protect document command.
· Then a dialogue box appears.
· Click on Comments or from option.
· Type a password in Password box.
· Click on Ok.
· Again type the same password.
· Click on Ok.
To unprotect document.
· First open the protected document.
· Click on Tools menu.
· Click on Unprotect document command.
· Then a password box appears.
· Enter your password.
· Click on Ok.
Letters and mailings: This is used to create multiple letters.
ü Click on tools
ü Click on letters and mailings
ü Click on mail merge
ü Click on “letters” button
ü Click on next button
ü Click on “use the current document”
ü Click on next button
ü Click on “type a new list” button
ü Click on “create” button
ü Click on customize button
ü Select the unused field and delete it
ü Click on ok
ü Type the data information “personal information”
ü Click on “new entry” button
ü Retype the data information
ü Click on “new entry” button
ü Click on close
ü Type the file name
ü Click on save button
ü Click on ok
ü Create a letter style “To”
ü Click on “insert merge field” button in “mail merge toolbar”
ü Select the field
ü Click on insert
ü Click on close
ü Type the letter text
ü Click on “merge to new document” in “mail merge toolbar”
ü Click on “all” button
ü Click on ok
Macro:
This option is used to define (store) required text with special shortcut key for future use.
Recording macro:
· Go to Tools menu.
· Choose Macro.
· Choose Record new macro and click on it.
· Click on keyboard button
· Give required shortcut by using Ctrl or, Alt key with any letters or number at short key here box.
· Click on Assign.
· Retype same key again
· Click on Close.
· Then, record the required text.
· When finished, click on Stop recording button anywhere inside the document,
· Place the cursor at the require location, where you want to place the recording macro.
· Then, press pre-defined shortcut.
To remove macro:
ü Click on tools
ü Click on macro
ü Click on macros
ü Select the macro name
ü Click on delete button
ü Choose yes
ü Click on close
Auto correct option: It is used to replace the character with words.
ü Click on tools
ü Click on auto correct option
ü Type the character in “replace” box
ü Type the word in “with” box
ü Click on add button
ü Click on ok
To remove word and character
ü Click on tools
ü Click on auto correct option
ü Select the word and character
ü Click on delete button
ü Click on ok
If we have problem in Nepali fonts:
ü Click on tools
ü Click on auto correct options
ü Remove the tick mark except “replace text as you type”
ü Click on “auto format” tab
ü Remove the tick mark in “smart quotes with smart quotes”
ü Click on “auto format as you type” tab
ü Remove the tick mark in “smart quotes with smart quotes”
ü Click on ok
1. Ctrl + A= select all
2. Ctrl + B= to make bold for selected text
3. Ctrl + C= to copy for selected text or object
4. Ctrl + D= to change font
5. Ctrl + E= for right alignment
6. Ctrl + F= to display find what box.
7. Ctrl + G= to display go to box.
8. Ctrl + H= to display replace box.
9. Ctrl + I= to make italic for selected text
10. Ctrl + J= to justify the paragraph
11. Ctrl + K= for hyperlink
12. Ctrl + L= for left alignment
13. Ctrl + M=for page margin
14. Ctrl + N= for new document
15. Ctrl + O= to open new document
16. Ctrl + P= to print the current document
17. Ctrl + R= for right alignment
18. Ctrl + S= to save the document
19. Ctrl + T= for tab
20. Ctrl + U= to underline for selected text
21. Ctrl + V=paste
22. Ctrl + W= to close the active document
23. Ctrl + X= to cut for selected text
24. Ctrl + Y= redo
25. Ctrl + Z=undo
Ø To close the program = alt+f4
Ø To open my computer = window key +e
Ø To display run box = window key + r
Ctrl + Shift
Ø Ctrl +Shift + D = Double Underline
Ø Ctrl +Shift + P = Font Size
Ø Ctrl +Shift + F = Font Style
Ø Ctrl +Shift + (+) = Superscript (e.g. 1st ) on/off
Ø Ctrl + ( +) = Subscript (e.g. O2 ) on/off
Ø Ctrl +Shift + > = Enlarge Font size by two digits.
Ø Ctrl +Shift + < = Reduce font size by two digits.
Ø Ctrl + [ = Reduce Font size by One digit.
Ø Ctrl + ] = Enlarge Font size by One digit.
Ø Ctrl + 1 = Single space (Line)
Ø Ctrl + 2 = Double space ( Line)
Ø Ctrl + 5 = 1½ space ( Line)
Table Menu:
To insert Table
Ø Put the cursor at the required place of document.
Ø Click on Table menu.
Ø Click on Insert command.
Ø Click on Table.
Ø Then a dialogue box appears.
Ø Type the required number of rows & Columns.
Ø Choose any options from Auto fit behavior.
Ø Click on ok.
To insert rows
Ø Select the required rows where you want to insert new rows.
Ø Click on Table menu.
Ø Click on Insert command.
Ø Then click on Rows above or Rows below option.
To insert Columns
Ø Select the required columns where you want to insert new columns.
Ø Click on Table menu.
Ø Click on Insert command.
Ø Choose Columns to the left or Columns to the right option.
To delete rows\columns \table
Ø Select the rows or columns or table which you want to delete.
Ø Click on Table menu.
Ø Click on Delete command.
Ø Then click the required option.
Ø (Row\ column\table etc)
To merge cell: It is used to combine the selected cell.
Ø Select the required cells you want to merge.
Ø Click on Table menu.
Ø Click on Merge command.
To spilt cell: It is used to break the active cell in multiple cell.
Ø Select the required cells.
Ø Click on Table menu.
Ø Click on Spilt cells command.
Ø Then a dialogue box command.
Ø Type the required number of rows & columns.
Ø Click on Ok.
To spilt table: It is used to break the active table.
Ø Put the cursor at the required cell from where you want to spilt table .
Ø Click on Table menu.
Ø Click on Table command.
To Auto Format: It is used to apply the designing template in the selected table.
Ø Select the table.
Ø Click on Table menu.
Ø Click on Table Auto Format command.
Ø Then a dialogue box appears.
Ø Choose any format.
Ø Click on Ok.
To convert table to table / text to table
Ø Draw the table and fill data and select the table.
Ø Click on Table menu.
Ø Click on Convert command.
Ø Then click on table to text or text to table command a required.
Ø Select the table or text.
Ø Now a dialogue box appears.
Ø Click the required option.
Ø Click on Ok.
Formula:
S.N
Particular
Quantity
Rate
Total
Discount
Net Pay
1.
Computer
5
25000
2.
Table
5
1750
3.
Chair
5
1250
4
Grand Total
Put the mouse pointer in the requirement cell
Click on tale.
Click on formula
Type the formula
Click on ok
Total: - =quantity*rate
Discount: - =total*15% (as you like)
Net Pay: - =total-discount
Grand Total: - =sum(1st cell: last cell)
Micro Soft Power Point:
Power Point is presentation software, we can make a slide, design, formatting, set animation, sound, set effect in particular slide this is mostly used in display project overview, display program by Ms- Power Point, and it is developed by Microsoft Corporation USA.
How to open:
· Click on Start
· Click on Program
· Click on Micro Soft Office
· Click on Micro Soft Power Point
“Or”
Þ Click on Start Button
Þ Click on Run
Þ Then a dialogue box will display.
Þ Type the Powerpnt
Þ Click on ok
To Open New Blank Presentation
When you run Power Point for the First time a dialogue box automatically appears.
· Choose Blank Presentation.
· Click on ok
“OR”
· Click on File menu
· Click on New Command
· Then is a dialogue box will display.
· Choose Blank Presentation.
· Click on Ok.
For Slide Layout
· When you start New Blank Presentation.
· A Slide layout box Appears
· Choose any Layout From the Box.
· Click on Ok.
To Create Presentation Using Auto Content Wizard: -
· Click on File menu.
· Click on New Command.
· Then a dialogue box will display.
· Choose Auto Content Wizard
· Click on Ok.
· Then a wizard box appears.
· Click on Next Button.
· Select any type of Presentation you want to Create.
· Click on Next Button.
· Choose the any Output Type.
· Type the Presentation Title footer text etc.
· Click on Finish Button.
To Insert New Slide.
· Click on Insert menu
· Click on New Slide Command.
· Then a slide layout box Appears.
· Choose any Layout
· Click on ok.
Slide show:
View Show: It is used to view the presentation in whole screen.
Click on Slide show
Click on view show. (F5)
Custom Animation: It is used to apply effect in selected text or object.
· Check the objects and text of slide.
· Click on Slide show menu.
· Click on Custom Animation.
· Then a dialogue box will display.
· Then click on add effect tab
Choose any entry Animation
Click on ok.
Slide Transition: It is used to apply effect in background.
· Click on slide show menu
· Click on Slide Transition.
· Then a dialogue box will display.
· Choose any Transition effect.
· Choose slow or fast or medium option as required,
· Click on (On mouse Click) Or Automatically After) as your requirement
· Set the required Timing in Seconds
· If needed choose any sound effect
· Click on Apply of Apply to all.
Set up show: It is used to see the entire document one after another until pressing “Esc” Key in the keyboard.
Click on slide show
Click on set up show
Put the tick mark in loop continuously until Esc Key.
Click on ok
Animation Scheme: It is used apply background and text effect at one in the slide.
Click on slide show
Click on animation scheme
Choose the effect.
Microsoft Excel



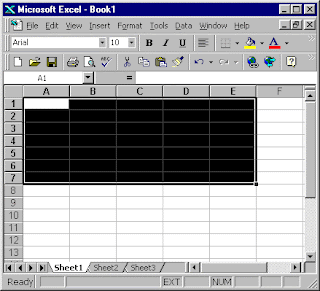




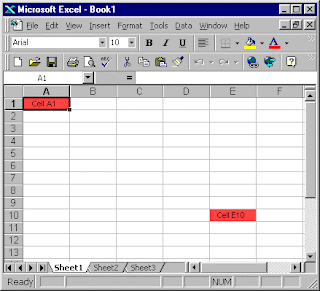

Getting Familiar with Microsoft Excel
This course teaches Microsoft Excel basics. Although knowledge of how to navigate in a Windows environment is helpful, this course was created for the computer novice. To begin, open Microsoft Excel. The screen shown here will appear.
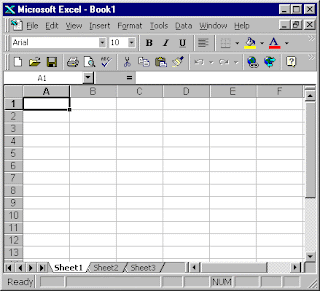
The Title Bar
egtitle
This lesson will familiarize you with the Microsoft Excel screen. We will start with the Title bar, which is located at the very top of the screen. On the Title bar, Microsoft Excel displays the name of the workbook you are currently using. At the top of your screen, you should see "Microsoft Excel - Book1" or a similar name.
The Menu Bar
eg3menu
The Menu bar is directly below the Title bar and displays the menu. The menu begins with the word File and continues with the following: Edit, View, Insert, Format, Tools, Data, Window, and Help. You use the menu to give instructions to the software. Point with your mouse to a menu option and click the left mouse button. A drop-down menu will appear. You can now use the left and right arrow keys on your keyboard to move left and right across the Menu bar options. You can use the up and down arrow keys to move up and down the drop-down menu. To select an option, highlight the item on the drop-down menu and press Enter. An ellipse after a menu item signifies additional options; if you select that option, a dialog box will appear.
Do the following exercise, which demonstrates using the Microsoft Excel menu.
1. Point to the word File, which is located on the Menu bar.
2. Click your left mouse button.
3. Press the right arrow key until Help is highlighted.
4. Press the left arrow key until Format is highlighted.
5. Press the down arrow key until Style is highlighted.
6. Press the up arrow key until Cells is highlighted.
7. Press Enter to select the Cells menu option.
8. Point to Cancel and click the left mouse button to close the dialog box.
Toolbars
egstndt
The Standard Toolbar
egformt
The Formatting Toolbar
Toolbars provide shortcuts to menu commands. Toolbars are generally located just below the Menu bar. Before proceeding with the lesson, make sure the toolbars we will use -- Standard and Formatting -- are available. Follow the steps outlined here:
1. Point to View, which is located on the Menu bar.
2. Click the left mouse button.
3. Press the down arrow key until Toolbars is highlighted.
4. Press Enter. Both Standard and Formatting should have a checkmark next to them. If both have a checkmark next to them, press Esc three times to close the menu. If either does not have a checkmark, press the down arrow key until Customize is highlighted.
5. Press Enter.
6. Point to the box or boxes next to the unchecked word or words, Standard and/or Formatting, and click the left mouse button. A checkmark should appear.
7. Note: You turn the checkmark on and off by clicking the left mouse button.
8. Point to Close and click the left mouse button to close the dialog box.
Worksheets
egcells
Microsoft Excel consists of worksheets. Each worksheet contains columns and rows. The columns are lettered A to IV; the rows are numbered 1 to 65536. The combination of column and row coordinates make up a cell address. For example, the cell located in the upper left corner of the worksheet is cell A1, meaning column A, row 1. Cell E10 is located under column E on row 10. You enter your data into the cells on the worksheet.
The Formula Bar
egformla
If the Formula bar is turned on, the cell address displays on the left side of the Formula bar. Cell entries display on the right side of the Formula bar. Before proceeding, make sure the Formula bar is turned on.
1. Point to View, which is located on the Menu bar.
2. Click the left mouse button. A drop-down menu will appear.
3. On the drop-down menu, if Formula Bar has a checkmark next to it, the Formula bar is turned on. Press the Esc key twice to close the drop-down menu.
4. If Formula Bar does not have a checkmark next to it, press the down arrow key until Formula Bar is highlighted and press Enter. The Formula bar should appear below the toolbars.
5. Note that the current cell address displays on the left side of the Formula bar.
The Status Bar
egstatus
If the Status bar is turned on, it appears at the very bottom of the screen. Before proceeding, make sure the Status bar is turned on.
1. Point to View, which is located on the Menu bar.
2. Click the left mouse button. A drop-down menu will appear.
3. On the drop-down menu, if Status Bar has a checkmark next to it, it is turned on. Press the Esc key twice to close the drop-down menu.
4. If Status Bar does not have a checkmark next to it, press the down arrow key until Status Bar is highlighted and press Enter. The Status bar should appear at the bottom of the screen.
Notice the word "Ready" on the Status bar at the lower left side of the screen. The word "Ready" tells you that Excel is in the Ready mode and awaiting your next command. Other indicators appear on the Status bar in the lower right corner of the screen. Here are some examples:
The Num Lock key is a toggle key. Pressing it turns the numeric keypad on and off. You can use the numeric keypad to enter numbers as if you were using a calculator. The letters "NUM" on the Status bar in the lower right corner of the screen indicate that the numeric keypad is on.
1. Press the Num Lock key several times and note how the indicator on the Status bar changes.
2. The Caps Lock key is also a toggle key. Pressing it turns the caps function on and off. When the caps function is on, your entry will appear in capital letters.
3. Press the Cap Lock key several times and note how the indicator on the Status bar changes.
Other functions that appear on the Status bar are Scroll Lock and End. Scroll Lock and End are also toggle keys. Pressing the key toggles the function between on and off. Scroll Lock causes the pointer movement key to move the window but not the cell pointer. End allows you to jump around the screen. We will discuss both of these later in more detail.
Make sure the Scroll Lock and End indicators are off and complete the following exercises.
The Down Arrow Key
You can use the down arrow key to move downward on the screen one cell at a time.
1. Press the down arrow key several times.
2. Note that the cursor moves downward one cell at a time.
The Up Arrow Key
You can use the Up Arrow key to move upward on the screen one cell at a time.
1. Press the up arrow key several times.
2. Note that the cursor moves upward one cell at a time.
The Right and Left Arrow Keys
You can use the right and left arrow keys to move right or left one cell at a time.
1. Press the right arrow key several times.
2. Note that the cursor moves to the right.
3. Press the left arrow key several times.
4. Note that the cursor moves to the left.
Page Up and Page Down
The Page Up and Page Down keys move the cursor up and down one page at a time.
1. Press the Page Down key.
2. Note that the cursor moves down one page.
3. Press the Page Up key.
4. Note that the cursor moves up one page.
The End Key
egend
The Status Bar
The End key, used in conjunction with the arrow keys, causes the cursor to move to the far end of the spreadsheet in the direction of the arrow.
1. Press the End key.
2. Note that "END" appears on the Status bar in the lower right corner of the screen.
3. Press the right arrow key.
4. Note that the cursor moves to the farthest right area of the screen.
5. Press the END key again.
6. Press the down arrow key. Note that the cursor moves to the bottom of the screen.
7. Press the End key again.
8. Press the left arrow key. Note that the cursor moves to the farthest left area of the screen.
9. Press the End key again.
10. Press the up arrow key. Note that the cursor moves to the top of the screen.
Note: If you have entered data into the worksheet, the End key moves you to the end of the data area.
The Home Key
The Home key, used in conjunction with the End key, moves you to cell A1 -- or to the beginning of the data area if you have entered data.
1. Move the cursor to column J.
2. Stay in column J and move the cursor to row 20.
3. Press the End key.
4. Press Home.
5. You should now be in cell A1.
Scroll Lock
egscrl
The Status Bar
Scroll Lock moves the window, but not the cell pointer.
1. Press the Page Down key.
2. Press Scroll Lock. Note "SCRL" appears on the Status bar in the lower right corner of the screen.
3. Press the up arrow key several times. Note that the cursor stays in the same position and the window moves upward.
4. Press the down arrow key several times. Note that the cursor stays in the same position and the window moves downward.
5. Press Scroll Lock to turn the scroll lock function off.
6. Press End.
7. Press Home. You should be in cell A1.
Selecting Cells
egselect
Selecting Cells
If you wish to perform a function on a group of cells, you must first select those cells by highlighting them. To highlight cells A1 to E1:
1. Place the cursor in cell A1.
2. Press the F8 key. This anchors the cursor.
3. Note that EXT appears on the Status bar in the lower right corner of the screen. You are in the Extend mode.
4. Click in cell E7. Cells A1 to E7 should now be highlighted.
5. Press Esc and click anywhere on the worksheet to clear the highlighting.
Alternative Method - Selecting Cells by Dragging
You can also highlight an area by holding down the left mouse button and dragging the mouse over the area. In addition, you can select noncontiguous areas of the worksheet by doing the following:
1. Place the cursor in cell A1.
2. Hold down the Ctrl key. Do not release it until you are told. Holding down the Ctrl key enables you to select noncontiguous areas of the worksheet.
3. Press the left mouse button.
4. While holding down the left mouse button, use the mouse to move from cell A1 to E7.
5. Continue to hold down the Ctrl key, but release the left mouse button.
6. Using the mouse, place the cursor in cell G8.
7. Press the left mouse button.
8. While holding down the left mouse button, move to cell I17. Release the left mouse button.
9. Release the Ctrl key.
10. Press Esc and click anywhere on the worksheet to remove the highlighting.
Closing Microsoft Excel
This is the end of Lesson One. Close Microsoft Excel.
1. Click on File, which is located on the Menu bar.
2. Press the down arrow key until Exit is highlighted.
3. Press Enter.
4. Click on No, if you are prompted, "Do you want to save the changes you made to Book1?"
Subscribe to:
Posts (Atom)