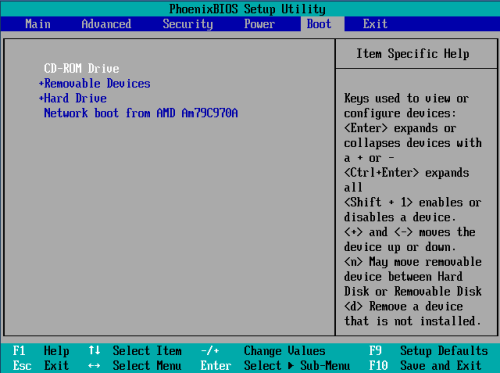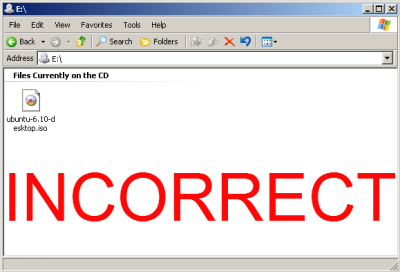How often you have witnessed blocked Pen drive or USB drive access in your work place or college or school? I believe many times; in fact every time you try to use the USB drive, you are not allowed, simply because the administrator has disabled USB drive detection on your Windows system. Again, how often has your data been stolen because someone connected an unauthorized USB to your computer and copied your files? Well, you don’t need to worry because the solution to disable or enable USB Ports is pretty simple.
Restrict access to USB drives
There are 5 ways an administrator can prevent using of USB Drives
They are:
- Altering registry values for USB Mass Storage Devices.
- Disabling USB Ports from Device Manager.
- By Un-installing the USB Mass Storage Drivers
- Using third-party freeware
- Using Microsoft Fix It.
Lets us look at how we can fix these problems and enable USB on Windows 7 PC.
1. Enable or Disable USB Drives and Mass Storage Devices using Registry
If the administrator is smart then he would definitely do this to ensure a tight blockade. He would alter the settings through regedit command on run console. Now how do you unlock it ? You have to go right into where the administrator has been. Here is how.
- Go to Start > Run , type “regedit” and press enter to open the registry editor
- Navigate to the following key
HKEY_LOCAL_MACHINE\SYSTEM\CurrentControlSet\Services\USBSTOR
In the right pane, select Start and change the value to 3. (The value 4 will disable USB Storage). Click OK. This will re-enable USB Ports and allow you to use USB or Pen drives.
2. Disable USB Ports from Device Manager
If you still don’t find your USB drive working, you may have to look into the Device Manager. The Administrator could have possibly disabled the USB port here. Check out for any possibility in the Device Manager and enable the disabled port by right clicking on selected one and click Enable.
3. Uninstall USB Mass Storage Drivers
If the authorities are really worried about security in the school they would take the extreme step of un-installing the USB Mass Storage Drivers. To make things work, just install the device drivers. Here is how you do it.
As when you plug-in your USB drive, Windows will check for drivers, if not found Windows will prompt you to install the driver. This would definitely unlock the Pen drive at your School or office.
4. Use USB Drive Disabler / Enabler
You can download and use a free tool USB Drive Disabler / Enabler which will allow you to easily enable or disable USB drives on your Windows computer.
5. Prevent users from connecting USB
If a USB storage device is already installed on your Windows computer, you can edit the Widnows Registry to ensure sure that the USB does not work when anyone connects it to the PC, using this Microsoft Fix it 50061. Check first if it applies to your version of the Windows operating system.